Howarth, Stacy
Page Navigation
-
-
-
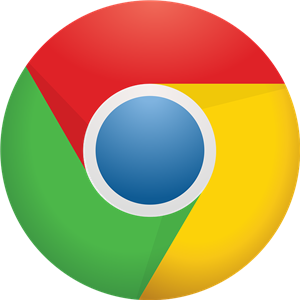 Chrome Browser
Chrome Browser
-
I am being asked for a "CLASSLINK CHROME EXTENSION". Is it SAFE?
Yes, you must install the Chrome Extension for ClassLink for ClassLink to work properly.
-
 ClassLink
ClassLink
-
My child will be using an iPAD. Is there a CLASSLINK APP? Is there an APP for ANDROID?
Yes! ClassLink is found in all app stores (Google Play, App Store, Microsoft Store). Just search the word "ClassLink" and you will see either "ClassLink" or "ClassLink Launchpad"
Download to your device;
Search for and choose Chino Valley Unified (and notice the CVUSD logo);
Log in with your Username and District Password;
You are ready to roll!
-
From home, how do I FIND THE CLASSLINK PAGE?
There are a couple of ways to find the CVUSD ClassLink login page, but whichever you choose, use Chrome Browser:
* visit your school's website, then hover or tap on the Student menu and select "ClassLink Access"
* enter the following address in the address bar myclasslink.com/chino
*** remember to bookmark ClassLink for faster access next time
-
How does a STUDENT LOGIN to ClassLink?
Students login with
Username: district username only (not email)
Password: district password
-
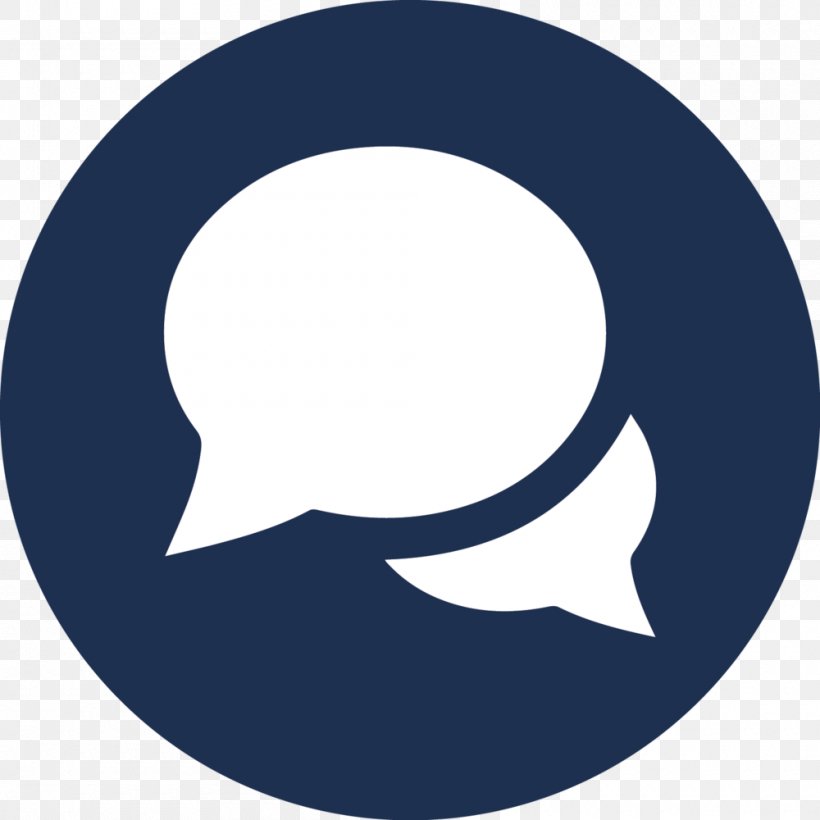 Communication
Communication
-
Tell me ALL ABOUT CVUSD DISTRICT EMAIL.
Chino Valley Unified uses Microsoft Outlook as its email tool. Students grade 4-12 have intra-district email only. No GMail is used in CVUSD. This overview will provide all you need to know about student email.
-
Where is my STUDENT EMAIL?
If you have never logged onto your student email (just students in grades 4-12), you can learn how to do so here. Please remember, CVUSD does not use Gmail. All district email is processed via Microsoft Outlook.
-
How do I find my TEACHER'S EMAIL?
Your teacher's email is listed on the school website under Classrooms. Click on your teacher's name to access the email address.
-
 Computer Functionality / General Access
Computer Functionality / General Access
-
Where can I find my STUDENT USERNAME (aka Network ID, Network Username)?
Email your teacher, or call Distance Learning Hotline between 8am to 3 pm at (909) 628-1202 ext. 1080 OR email communitysupport@chino.k12.ca.us
-
What is the difference between my student USERNAME and my EMAIL?
A student Username is the first part of a student email. For example, this is the Username and Email for the fictional student Timmy Farnsworth:
Username: tfarnsworth2
Email: tfarnsworth2@stu.chino.k12.ca.us
-
How do I (student) JOIN AERIES STUDENT PORTAL (secondary)?
Secondary students may join by visiting this page https://www.chino.k12.ca.us/Page/23417 then following the directions.
-
-
How do I find my TEACHER'S EMAIL?
Your teacher's email is listed on the school website under Classrooms. Click on your teacher's name to access the email address.
-
How do I know my TEACHER'S "OFFICE HOURS"?
Check your teacher's website by clicking on Classrooms on your school's website. Click your teacher's name to see the offfice hours.
-
How can I SEE MY STUDENTS' SCREENS to help them figure out technical issues?
Chrome Remote Desktop to the rescue! CVUSD has pushed a Chrome extension to district accounts, and it enables you to drop into your kids' computers.
Watch this video for how to use it.
If you do not see the Chrome Remote Desktop icon you may add it from the Chrome WebStore. Here's a quick how-to.
-
What do I do if my COMPUTER IS RUNNING SLOWLY / STRANGELY?
In this sequence, try these strategies:
1. Refresh page
2. Restart computer
3. Run computer updates on Windows 10 PC, iPad, Mac
-
What if my BROWSER IS NOT RESPONDING?
In this sequence, try these strategies:
1. Refresh page
2. Update Google Chrome
3. Try using another browser (Edge, Firefox) temporarily
-
MORE THAN ONE GOOGLE ACCOUNT is used on my computer. How do I keep them separate?
When students use computers at home, it is difficult to ensure Google accounts are not interrupting each other. The first defense for all users to constantly check which account is being used, as often as every page/screen change.
An effective way to prevent account interruption is to make the district account the default account by logging out of all Google accounts on the device, then logging into the district account first.
Please watch this video for clarity.
-
How to REMOVE GOOGLE ACCOUNTS from your device...
First, you should remove any Google account you do not plan on using during this school closure period. This will make your life so much easier!
Second, you may choose to remove all non-district accounts during the classwork/distance teaching and learning hours. It is easy to log back in and will, again, make using the device much easier. (Make sure you know the username and password for accounts that are removed.)
Third, do not remove an account that belongs to someone else before letting them know your plans.
Here are some quick, easy directions!
-
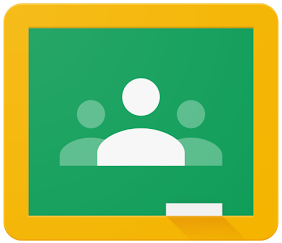 Google Classroom
Google Classroom
-
How can I take a picture of my classwork with the Google Classroom App?
This video shows how to take a picture of classwork and upload it using the Google Classroom app on a smartphone or tablet. https://youtu.be/wAmNfVxvOQs -
I can not see the WONDERS ASSIGNMENTS in Google Classroom....
In ClassLink, you must have both McGraw-Hill ConnectED (LTI) and Google Classroom open in order to see the Wonders assignments in Google Classroom. Be sure to go all the way to the Student (circular) dashboard of Wonders!
-
Help! I CANNOT JOIN my teacher's GOOGLE CLASSROOM?
We understand how frustrating this must be. The problem is most likely a personal Google account on the device the student is using. To resolve this, the most sure-fire way is to REMOVE all personal Google Accounts from the device. The second alternative is to SIGN OUT of all personal accounts on the device. Finally, be sure to check that the student is in his DISTRICT Google Account every time he/she changes pages on the device.
Here is a video to watch for clarification.
-
HOW TO JOIN a GOOGLE CLASSROOM?
Watch this video for instructions how to use a Join Code to join your teacher's new Google Classroom:
How to Join a Google Classroom
-
I typed in/turned in my answer/assignment, but MY TEACHER CANNOT SEE IT. What do I do?
You have to click Turn in twice. After clicking the Turn in button at the top-right, another pop-up window will ask for confirmation and have you click Turn in again.
-
Where do I find MATERIALS my teacher has put into our Google Classroom?
Log into ClassLink and click the Google Classroom app. Then, click the Classwork link at the top. From this screen, you will see Materials with an icon on the left that looks like page with a ribbon or bookmark in the upper left.
Your teacher may have organized your materials into sections. Scroll and look for that.
Finally, new teachers to Google Classroom occasionally attach Materials to their Announcements. If you have not been able to find a Material on the ClassWork page, return to Stream and scroll down until you have seen all attachments.
-
How does a student answer an ASSIGNMENT?
These directions in this video will help to guide you in submitting work for Assignments when the teacher has provided a copy for you.
These are directions to create a new Doc in order to create and turn in work.
Alternatively, you may refer to this page: https://support.google.com/edu/classroom/answer/6020285?co=GENIE.Platform%3DDesktop&hl=en
-
How do I ATTACH A VIDEO or OTHER FILE to turn in a GOOGLE CLASSROOM ASSIGNMENT?
Briefly, in the View Assignment page, look to the right. Select "+Add ro Create" then scroll down to "File". Paste the link for the video there. Turn in (twice!)
-
My teacher sent a VIDEO in GOOGLE CLASSROOM but I CANNOT PLAY IT.
Let your teacher know you can't view the video by sending an email, or a message in your Google Classroom Stream, or Aeries Communications. Try copying the link and pasting it into a different browser like Safari or Edge.
-
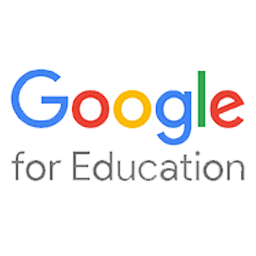 Google (general)
Google (general)
-
Downloading the GOOGLE TRANSLATE extension (MANDARIN)
Here is a " How-To" for students to download the Google Translate extension to translate Google Classroom and any webpages using the Chrome browser. Thank you for this resource, IC Eileen Leong.
-
 Google Meet
Google Meet
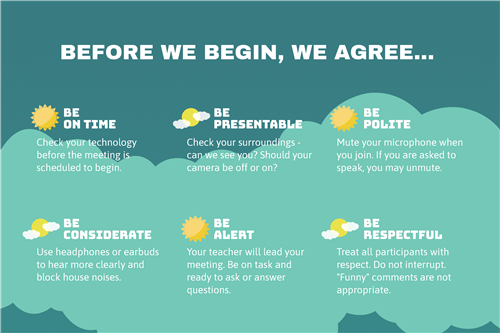
CVUSD STUDENTS ARE NOT ABLE TO START OR ENTER GOOGLE MEETS ON THEIR OWN AS OF WEDNESDAY, APRIL 8, 2020
-
How do I set up GOOGLE MEET?
Google Meet is already an app in your ClassLink page. To use for the first time, tap on the icon, then enter your district email address as your username and your district password as your password. This is the only time you should have to do this.
Simply tap to open Google Meet, click on Start or Join Meeting now, enter the Nickname or Code, select Join Now (allow microphone / camera first time).
-
How does a student KNOW there will be a GOOGLE MEET and how does a STUDENT JOIN?
Your teacher will notify you via email, Google Classroom, or Aeries Communications. Your teacher will share a Nickname or Code to enter for the Meet.
This short video will demonstrate how to join a Google Meet directly from ClassLink.
-
Can we use GOOGLE MEET on an IPAD?
Google Meet is best accessed via the ClassLink app on an iPad. Please see the information for loading the ClassLink app on iPads under the CLASSLINK section of this page.
To use Google Meet on an iPad for the first time, watch this short video to prepare: Meet on an iPad
-
How does a student CHAT (IM) during a GOOGLE MEET?
Chatting (messaging) during a virtual meeting should be restricted to appropriate classroom conversation. Students may share thoughts, files, and links. To do this, Google Meet has a small speech bubble in the upper right corner.
-
How do I RAISE MY HAND in an ONLINE MEETING?
All online meetings are subject to a Teacher's rules/norms for the meeting. Be respectful of these rules/norms.
-
 Kami - Annotation Tool
Kami - Annotation Tool
-
Can we use Kami on an iPAD?
No, Kami annotation is only a Chrome extension. To annotate on an iPad, a student may take a screen shot and use the built in Edit > Markup tools.
-
HOW can students SET UP KAMI?
Since the upgrade, the Kami Chrome browser extension has also been added to Student accounts. To activate, follow these quick instructions to log students into their Kami accounts. Of course, be sure to use the district username and password! Video
IF you are using a personal computer, you will need to install the Kami extension. Click here for link to install.
-
How can STUDENTS use Kami to Annotate (Write on) WORKSHEETS and PDFs?
Students grades TK-12 will need to write, draw, or type on PDFs. To do this OUTSIDE OF GOOGLE CLASSROOM watch this screencast.
-
How can STUDENTS answer Kami Assignments in GOOGLE CLASSROOM?
This screencast will walk you through how to respond to a Google Classroom assignment that expects a Kami annotation response. ** All students and teachers in our district now have the Kami Chrome extension in their accounts. Just log in with your district Google account info. ** Thank you to IC Eileen Leong for this video.
-
Keyboard Shortcuts and URL Tips
-
My teacher assigned a PDF WORKSHEET. How do I write on it?
Please see the Kami section of Parent & Student FAQs.
-
How can I SHORTEN a really long URL ADDRESS?
Sometimes a really long URL can be really unattractive. There are two very common URL Shorteners you may consider using.
-
Please share some easy, quick KEYBOARD SHORTCUTS to help my workflow?
You bet! Hold down the keys (two or three) at the same time... (replace Control with Command for Mac computers)
Control + Makes your internet screen get larger
Control - Makes your internet screen get smaller
Control F Enter a word or phrase in the search box, and search for all occasions of that word on the webpage
Control Z Undo (last process)
Control B Makes the next text bold (repeat shortcut to end)
Control U Makes the next text underlined (repeat shortcut to end)
Control I Makes the next text italicized (repeat shortcut to end)
Control C Copies highlighted text and saves to the clipboard
Control X Cuts out and saves highlighted text to the clipboard
Control V Pastes what is on the clipboard
Control Shift Delete Clears the cache of whatever browser you are in...helpful if old pages load or old passwords insist on appearing
Download and print this (for PCs)
Download and print this (for Chromebooks)
-
How can I type in ANOTHER LANGUAGE?
f you have the U.S. international keyboard installed, you can type Spanish accents on Windows by simply typing an apostrophe followed by the vowel you want to accent. You can install this keyboard by searching language settings > options > add a keyboard > United-States International. (Click here to see how to install.) Once you’ve installed it, you’ll see a language bar has appeared next to the clock in the start bar. If it’s not already selected, click on the language and select ENG INTL.
á = ‘ + a
é = ‘ + e
í = ‘ + i
ó = ‘ + o
ú = ‘ + u
Here are the keyboard combos for the other accents/characters: (*The Alt key on the RIGHT of the space bar has to be used. The left one won’t work.)
ü = ” + u
n = ˜+ n
¡ = Alt + !
¿ = Alt + ?
-
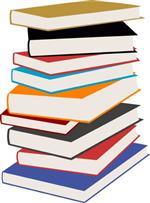 Library and Textbooks
Library and Textbooks
-
Will students be charged for OVERDUE LIBRARY BOOKS?
Students will not be charged for overdue school library books.
-
What do I do if I need a TEXTBOOK left at school?
Contact a teacher or administrator from your campus.
-
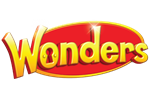 McGraw Hill (Wonders - Elementary)
McGraw Hill (Wonders - Elementary)
-
How do I find ASSIGNMENTS in my WONDERS website?
First, to find your Wonders website,
* log into ClassLink
* tap the McGraw Hill ConnectED (LTI) icon (note, there is not username or password necessary)
* tap the Wonders book
* see six circles surrounding a larger center circle with a character. The top left circle is "To do" and should, when tapped, show your teacher's assignments for you.
* tap on the other circles to explore other options for the week
-
How do I ANSWER QUESTIONS in my reading book / website?
That will depend upon what is assigned, so please first look for annotation tools (digital pencils, pens, erasers, highlighters). If you do not see those, perhaps your assignment is just reading. You may reach out to your teacher for specific details about other assignments.
-
I can not see the WONDERS ASSIGNMENTS in Google Classroom.....
In ClassLink, you must have both McGraw-Hill ConnectED (LTI) and Google Classroom open in order to see the Wonders assignments in Google Classroom. McGraw-Hill student accounts must be open all the way to the student dashboard (page with the circles).
-
 Pearson EasyBridge
Pearson EasyBridge
-
How do STUDENTS see Pearson EasyBridge ASSIGNMENTS?
Students log into Pearson EasyBridge at the same link as you. Their username and password are the same as they use for ClassLink.
-
Where do I find my PEARSON ACTIVE EBook assignments?
Step by Step instructions of how the STUDENT can access the assigned Reteach and Practice Book pages assigned by the teacher can be found here.
-
 Virtual Field Trips
Virtual Field Trips
-
How do I do VIRTUAL FIELD TRIPS with my students?
This is great resource of ideas!!! Wow!
How can I view YouTube videos with closed captions in another language?
If there are students or parents who need YouTube videos translated into their native language, have them turn on closed captioning and then select a language. This video will show you how! https://www.youtube.com/watch?v=jbuZ7Fs8D-Y -
-

 CVUSD HOME
CVUSD HOME